Photoshop is the go-to tool for editing images and is quite famous because of its versatility. However, did you know that it also has a face-swapping feature?
People use this feature for all sorts of things, from creating memes and funny memories to exploring their artistic side and optimizing their photos.
So, if you want to learn how to face swap in Photoshop, we’ve got you covered! Whether you're a pro or just starting out, we have put together a step-by-step guide to help you get those natural-looking face swaps!

- On This Page
- How to Face Swap in Photoshop? The Easiest Way
- How to Do a Face Swap in Photoshop with Layer Masks
- How to Face Swap in Just One Click: Best Photoshop Alternative
- Vidnoz AI - Generate AI Videos with a Face Swapped Talking Avatar
How to Face Swap in Photoshop? The Easiest Way
Here are the detailed steps on how to do a face swap in Photoshop:
Step 1: Open the two images where the faces are to be swapped
Launch Photoshop and click on “File > Open” to select two photos with models looking in the same direction and minimal shadows and soft lighting.
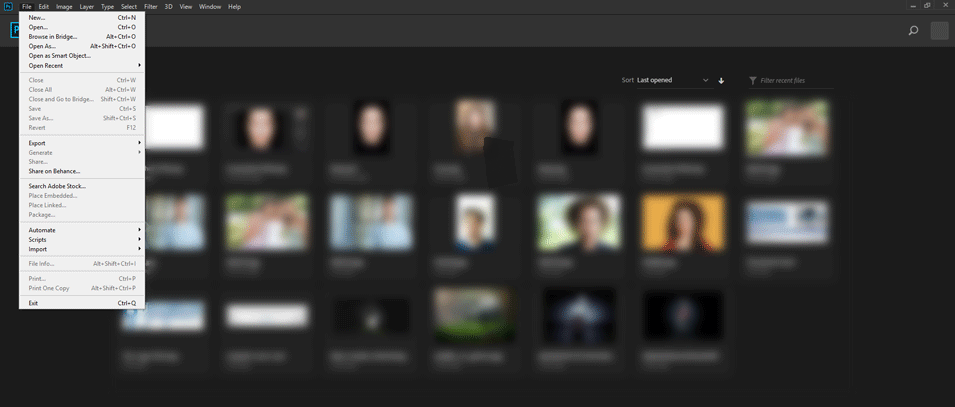
Step 2: Select and paste the face selected
- From the toolbar, select the “Lasso Tool” to create a rough outline around the facial features of the target face, minus the hair.
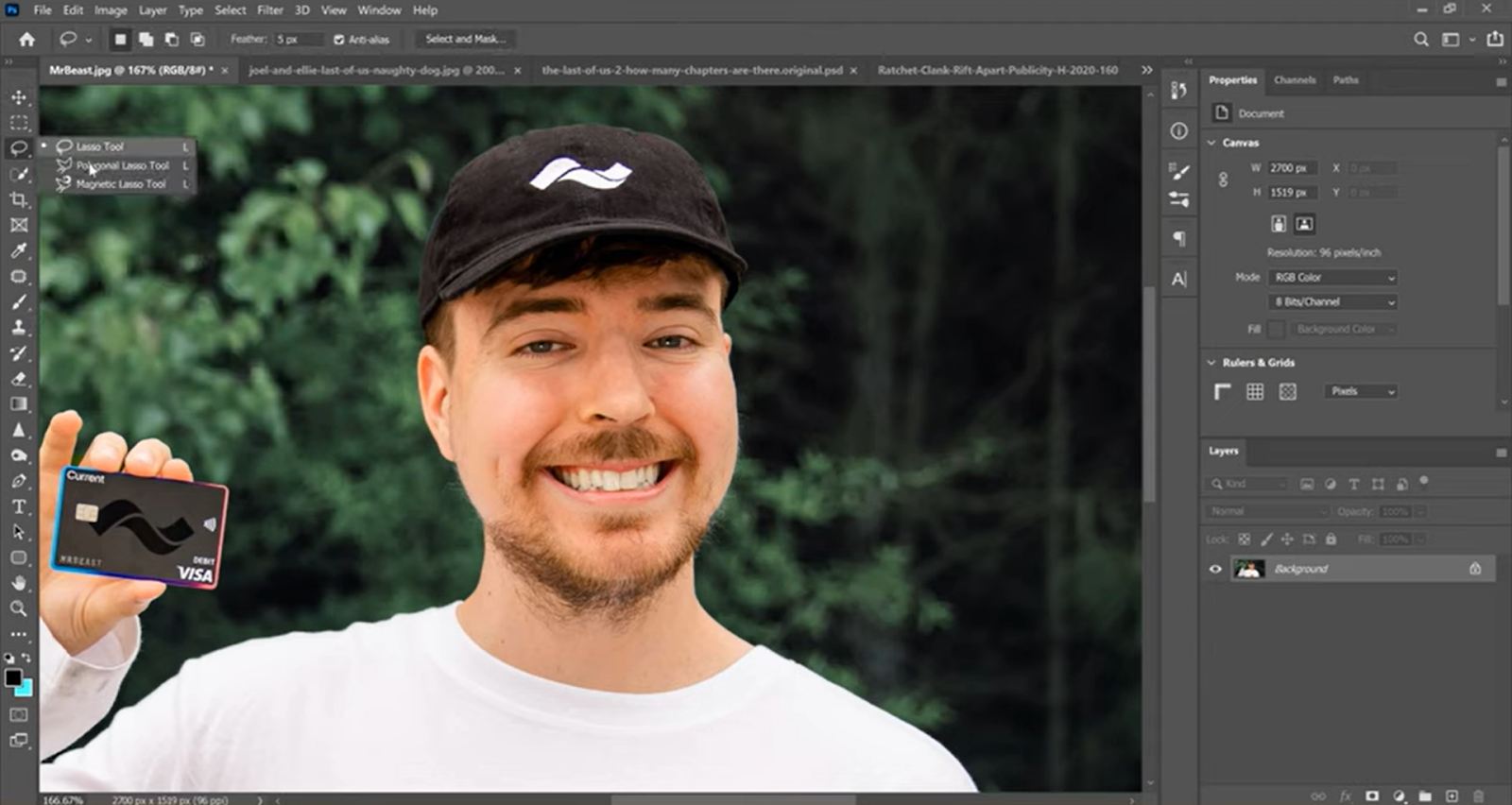
- Now, using the “Ctrl + V” command, paste the selected face on the original image.
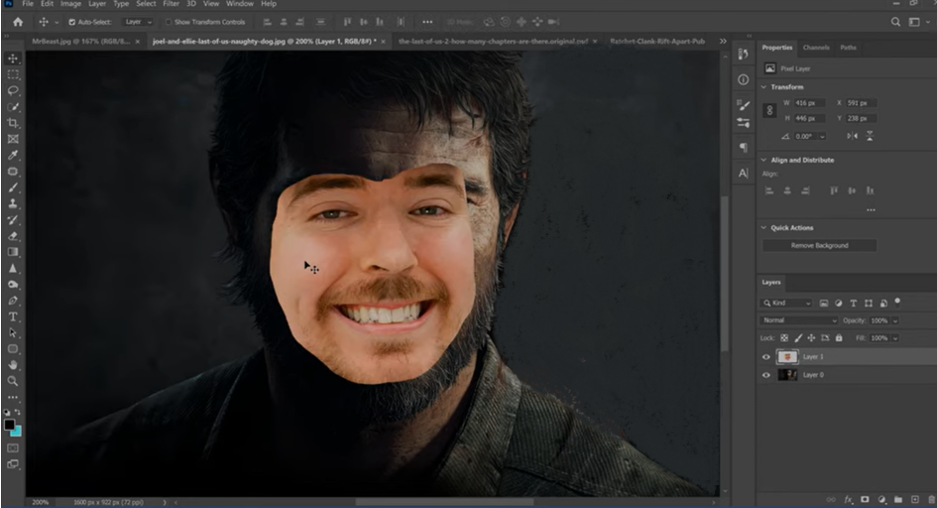
Step 3: Adjust the pasted face
- Reduce the capacity of the pasted face to 50% so that you can align both faces accurately.
- Now, go to “Edit > Transform > Scale.” This will make a box appear around the pasted face. Drag and adjust the corners of the box to align the face with the original face.
- Line up the eyes, nose, and lips.
Also Read: 5 Best AI Photo Enhancer to Improve & Enhance Image Quality >>
Step 4: Delete the original face area
Now, using the Lasso Tool, carefully outline the areas of the original face that you want to swap, and press delete on your keyboard to remove it.
Step 5: Auto-blend layers
- Hold the “Ctrl” key on your keyboard and select the pasted face and the original image simultaneously.
- Go to “Edit > Auto-Blend Layers.” A pop-up window will appear.
- Select “Panorama” and place a tick on the “Seamless Tones and Colors” box for a natural-looking merge.
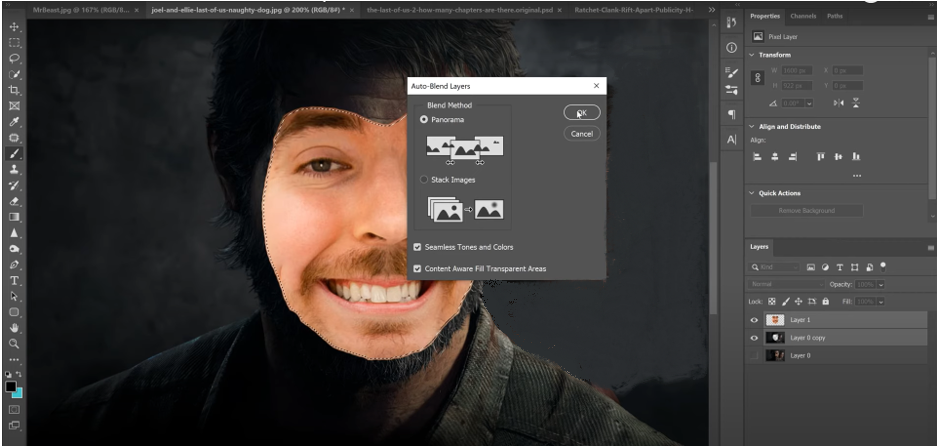
Step 6: Fine-tune
Once you have swapped the faces, it’s time to fine-tune the result.
- Go to “Image > Adjustments” and select “Match Color” from the options.
- For better results, you can also adjust the brightness, contrast, saturation, and color balance from the “Adjustments” menu.
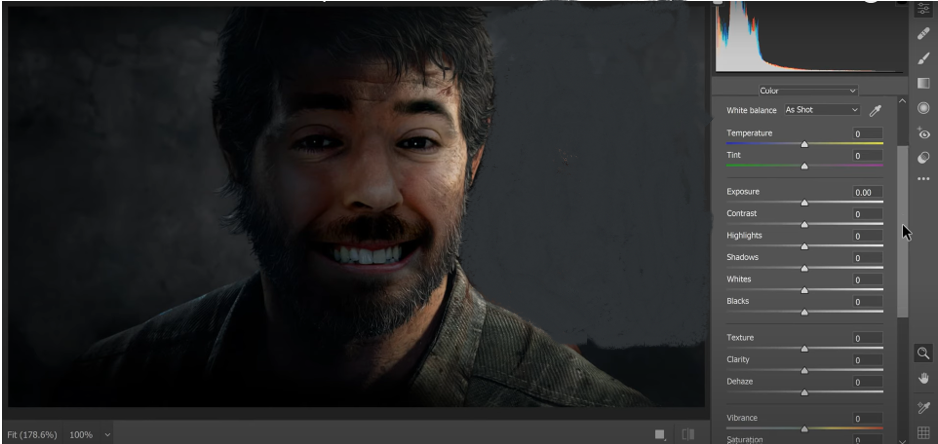
And that’s the basic steps of how to face swap in Photoshop!
How to Do a Face Swap in Photoshop with Layer Masks
Another simple way to swap faces in Photoshop is by using layer masks.
Below, you will find a step-by-step guide for it:
Step 1. Layer both the images, but make sure to keep the original image as the top layer and the new one as the bottom layer.
Step 2. Go to “Edit > Auto Align Layers” to line up the faces and the facial features in both images.
Step 3. From the Layers panel, select the top layer with the main image, click “Apply Layer Mask,” and set the opacity to 100%.
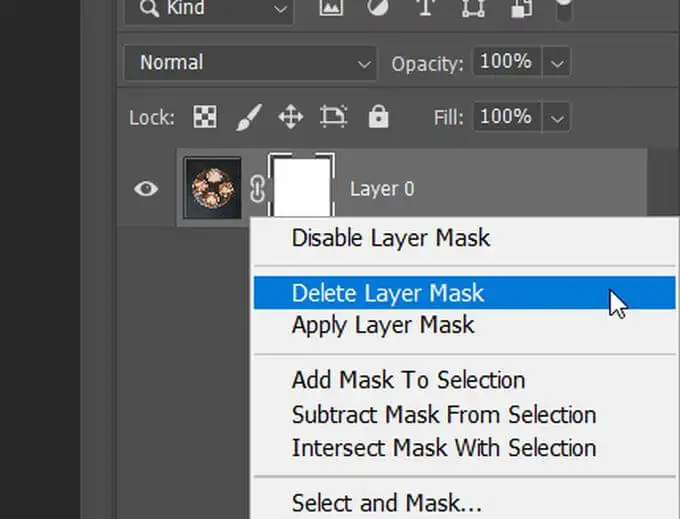
Step 4. Select the “Brush” tool, and use black paint to paint all over the image you want to swap the original image with. The swapped image will start showing through the layer mask.
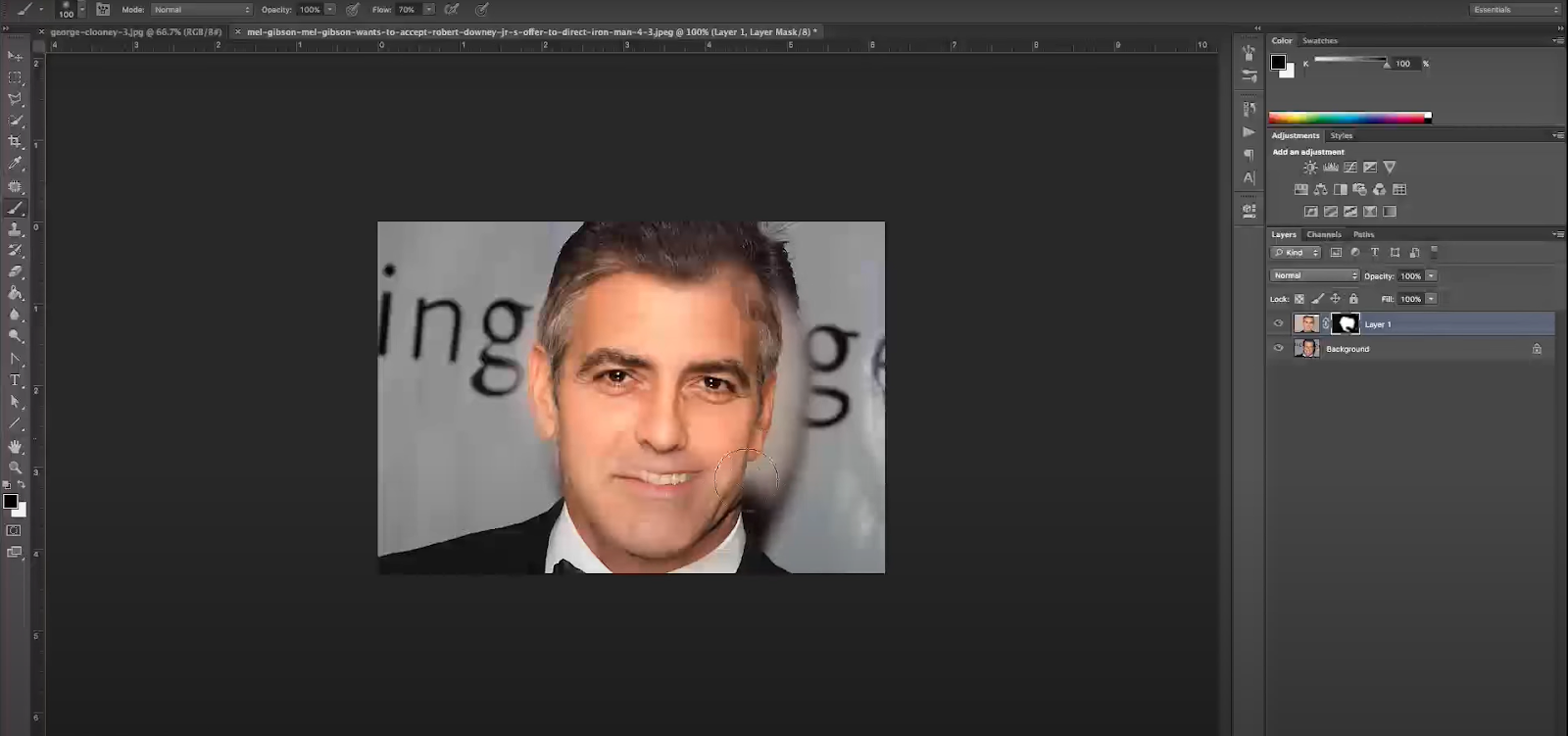
Here, we’d like to mention that the steps for how to face swap in Photoshop on iPhone/iPad are similar to those on the desktop version, but the process is not as powerful. For instance, there’s no “Warp” tool, and the “Object Selection” tool is not as precise as that on the desktop. So it it recommended to do the face swap on the PC version of Photoshop.
How to Face Swap in Just One Click: Best Photoshop Alternative
Face swapping in Photoshop can be challenging, especially for new users. It requires them to know the various features of the tool, and learning them is a pretty time-consuming process.
Therefore, why not opt for a tool that does the same thing in just a single click? We’re talking about Vidnoz AI Face Swap, which is a web-based tool that allows users to swap faces in images and videos using AI.
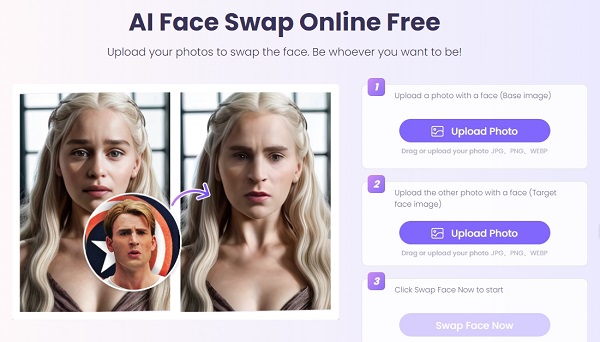
Features:
- It supports all mainstream image formats, including JPG, PNG, and WEBP
- High-quality results with natural-looking face swaps
- Before and after comparison included
Advantages:
- It is a free and reliable web-based tool
- It is easy to use and understand
- The results are natural and require no additional edits
How to Swap Faces in Photoshop Alternative with Vidnoz Face Swapper?
Step 1: Open web-based Vidnoz AI Face Swapper
Step 2: Upload the base image and target face image in order
Click on “Upload Photo” to upload the target image. Make sure to upload them in order to avoid any mix-ups.
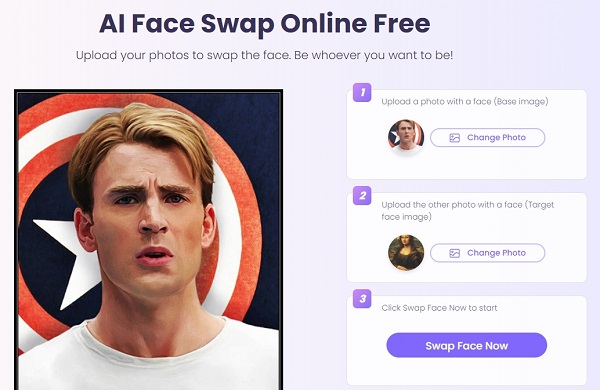
Step 3: Click to swap faces immediately
Click on “Swap Face Now” to swap the faces.
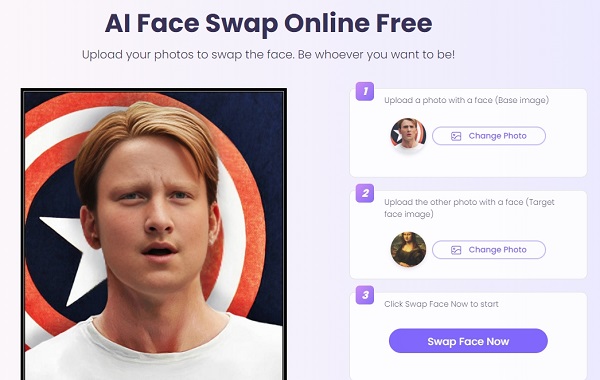
In just a few seconds, the faces will be swapped, and you can compare them and download them on your PC.
Vidnoz AI - Generate AI Videos with a Face Swapped Talking Avatar
Vidnoz AI lets users create professional-looking videos with ease, thanks to its face swap tool that enables swapping faces in images and videos with just a few clicks.
Features:
- Over 200 templates
- Supports 23 languages and 100+ voices
- Supports PDFs, PPTs, URLs, and media
- Direct sharing to social media and link via email
How to use Vidnoz AI to create video with a face-swapped talking head?
Step 1. Go to Vidnoz AI and sign up
Step 2. Click on “Avatars,” and select “Talking Photo.” Upload your face-swapped image to make a new talking avatar by clicking on the “+” sign.
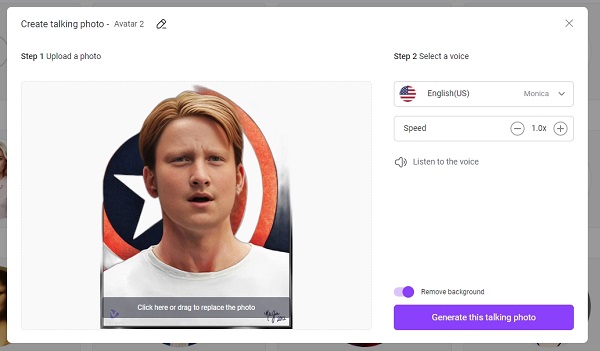
Step 3. Select the voice, language, and speed, and click “Generate this Talking Photo.”
Step 4. You can add the text you want to add to the video, preview it, and then download it on your PC. You can also use this talking avatar in any AI video you create in Vidnoz AI.
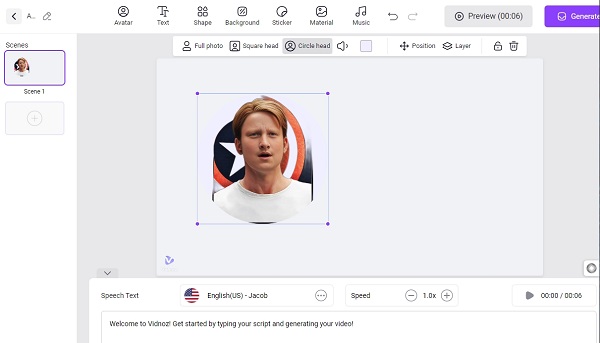
Conclusion
If you want to learn how to face swap in Photoshop, this guide has everything you need to know! However, as Photoshop is not beginner-friendly, we recommend using Vidnoz’s Free AI Swapper to help you swap faces on your favorite dress or hairstyle image.
So, don’t miss out! Start swapping today to create fun and realistic face swaps effortlessly!








![[4 Steps] AI Image to Sound and Music Generators Free Tutorials](https://www.vidnoz.com/bimg/ai-image-to-sound.webp)
